How to use Mentor's Calibre in Cadence
Nur in englischer Sprache. Entschuldigung :-(At first you must set the MGC_HOME variable to /cad/products/mentor and the LM_LICENSE_FILE to the right license server
export MGC_HOME=/cad/products/mentor
export LM_LICENSE_FILE=1717@main:$LM_LICENSE_FILE
if you use Calibre often, it is usefull to add these two lines to the end of your .bashrc.
Then copy the file .cdsinit_umc to your home directory and choose the right version of skill code.
;Load calibre.skl or calibre.4.3.skl, not both!
;Load calibre.skl for Cadence versions 4.4 and greater
;load("calibre.skl")
;Load calibre.4.3.skl for Cadence version 4.3
load("calibre.4.3.skl")
In this case the skill code for Cadence version 4.3 is selected. That this will be loaded at startup, add the following lines to our .cdsinit file in your UMC working directory.
if( isFile( "~/.cdsinit_umc" ) then
printf( "Loading $HOME/.cdsinit_umc file.\n" )
loadi( "~/.cdsinit_umc" )
)
Start Cadence with
icfb &
That Calibre can write out the netlist correct, you must generate a file named control in your working directory (it can be empty). Set the correct netlist mode with Calibre -> Setup -> Netlist Export.... Change the simulator, start and the stoplist that the values match the next picture.
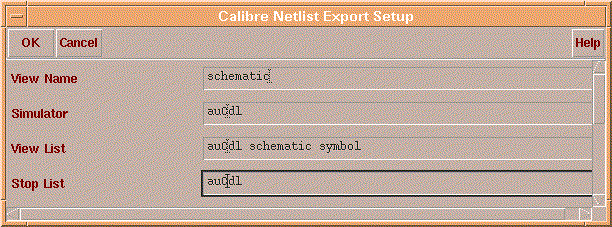
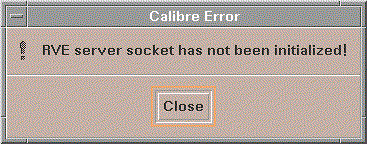

// Calibre layout-server initialized successfully at socket 9189.
Now the main window of Calibre should appear
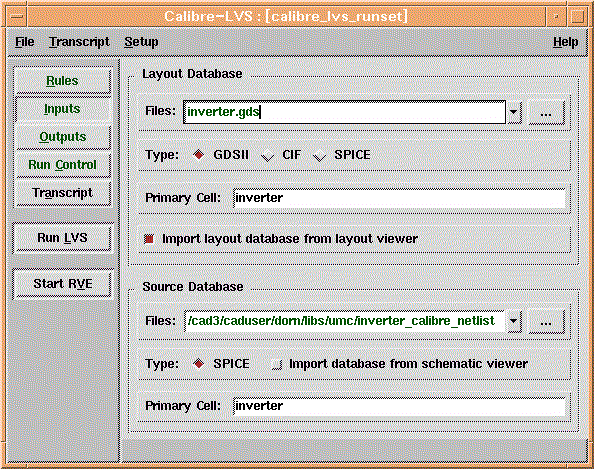
If you are successful, the next window comes up ;-)
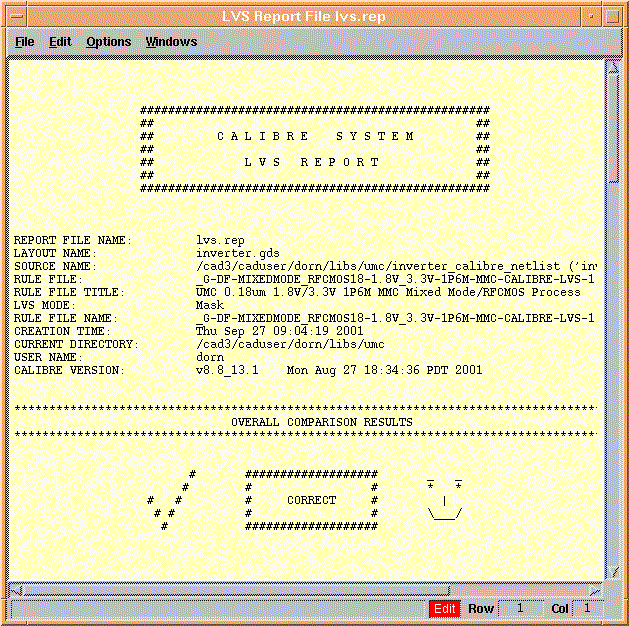
HINT: It is very important that pin labels are on the MxTEXT layers (x=1..6). Otherwise Calibre won't find the pins!

